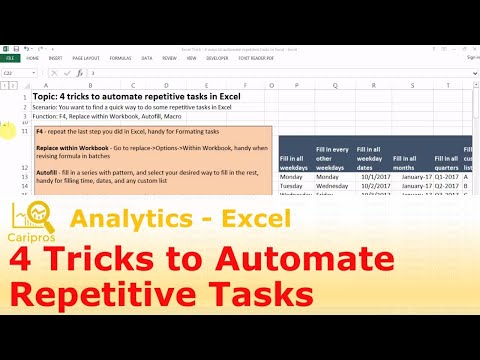
Conţinut
- Exemplu de set de date
- Ce este un macro
- Cum să înregistrați o macro
- Buton de înregistrare macro
- Exemplul 1: Crearea unei taste de comenzi rapide de filtrare
- Exemplul 2: Crearea unei taste de comandă rapidă a filtrului Ștergeți
- Editarea tastelor de comandă rapidă
- Salvarea registrului de lucru
- Biblia Excel 2019
Joshua este absolvent la USF. Are interese în tehnologia afacerii, analitică, finanțe și lean six sigma.

Crearea comenzilor rapide cu tastele de comandă rapidă în Microsoft Excel este o modalitate excelentă de a accelera sarcinile în timpul zilei de lucru. Multe activități pot fi automatizate prin crearea unei macrocomenzi și apoi atribuirea acelei macrocomenzi către o tastă de comandă rapidă personalizată. În acest tutorial acoperim ce este o macro, cum să înregistram una și discutăm câteva exemple de comenzi rapide pe care le poți crea într-o foaie de calcul. Pe parcursul acestui text, vom folosi tabelul de mai jos pentru a ilustra exemple. Vă rugăm să descărcați exemplul de registru de lucru aici, dacă doriți să urmați împreună cu exemplele.
Exemplu de set de date
Ce este un macro
O macro este o buclă de cod VBA care poate fi creată tastând manual codul sau înregistrând acțiunile întreprinse care creează codul. Odată ce codul este creat, macro-ul poate fi atribuit unui obiect, cum ar fi un buton sau unei taste de comandă rapidă. Utilizarea macro-urilor poate economisi mult timp pentru sarcini monotone care trebuie repetate pe parcursul întregii zile de lucru. Macrocomanda nu trebuie creată doar pentru sarcini repetitive. Poate doriți să le creați pentru sarcini care necesită o perioadă imensă de timp. De exemplu, să presupunem că aveți un document .csv pe care îl primiți în mod regulat, iar sarcina dvs. este să creați același raport cu acele date brute. Dacă datele vă apar în același format, puteți transforma acea activitate de 20 de minute într-o activitate de 2 secunde cu puterea macro-ului Excel. În scopul acestui articol, vom crea doar o macrocomandă cu înregistratorul de macrocomenzi Excel și vom atribui macrocomenzile unei comenzi rapide a plăcii de taste.
Cum să înregistrați o macro
Consultați butonul macro de înregistrare din colțul din stânga jos al ecranului din ilustrația de mai jos. După ce se face clic pe acest buton, toate acțiunile întreprinse în cadrul programului Excel pot fi înregistrate pas cu pas. Butonul macro se va transforma într-un buton de oprire în formă pătrată, care trebuie apăsat pentru a finaliza procesul de înregistrare.
Buton de înregistrare macro
Exemplul 1: Crearea unei taste de comenzi rapide de filtrare
În acest prim exemplu vom filtra după disciplină și apoi pe vânzări mai mari de 5.000 USD. După ce macro recorderul este activat făcând clic pe butonul macro recorder, apare o altă fereastră. Aici este personalizată comanda rapidă pentru operație. Macrocomanda are nevoie de un nume, de o tastă de comandă rapidă și, opțional, puteți pune o descriere. După ce faceți clic pe OK, macro-ul începe înregistrarea.

În primul rând, ceea ce este necesar este să se filtreze doar după disciplina pediatru. Pentru a găsi opțiunile de filtrare pentru disciplină, faceți clic pe săgeata în jos din antetul disciplinei. Debifați „Selectați tot”, bifați „Pediatru” și apoi faceți clic pe butonul OK pentru a continua.

Apoi, faceți clic pe săgeata în jos de pe antetul Total pentru a afișa opțiunile de filtrare pentru acea coloană. Pentru a afișa un număr mai mare decât, mai mic sau egal cu un anumit număr, trebuie să găsiți opțiunea „Filtre numerice”. Ceea ce trebuie afișat este înregistrările mai mari de 5.000 USD, deci trebuie să faceți clic pe „mai mare decât”.

Ar trebui să apară caseta AutoFilter. În acest moment, trebuie să verificăm pentru a ne asigura că a fost selectată opțiunea mai mare decât și să introducem 5000 pentru acel filtru. După ce faceți clic pe OK, filtrul secundar va intra în vigoare.

Pentru a opri procesul de înregistrare macro, trebuie să apăsați butonul pătrat din partea de jos a colțului din stânga. Ilustrația de mai jos arată datele după adăugarea celor două filtre. Pentru a urmări comenzile rapide pe care le creați, puteți insera o casetă de text pentru referință. Dacă este adăugată o casetă text, asigurați-vă că o păstrați deasupra și în afara calității înregistrărilor.
Exemplul 2: Crearea unei taste de comandă rapidă a filtrului Ștergeți
Acum, că există un mecanism de creare a raportului, aș dori să pot reveni la tabelul original cu ajutorul unei comenzi rapide. Pentru a face acest lucru, începeți făcând clic pe butonul de înregistrare macro. De data aceasta vom crea o comandă rapidă cu o literă mare. Când utilizați o literă mare pentru o tastă de comandă rapidă, va trebui să utilizați tastele de control și Shift pentru a activa macro-ul. După completarea datei necesare și clic pe OK, macro-ul va începe înregistrarea.

Pentru a șterge ambele filtre pentru tabel, accesați tabelul Acasă și găsiți secțiunea Editare din dreapta ecranului. Faceți clic pe Sortare și filtrare, apoi ștergeți. Aceasta va elimina toate filtrele făcute la masă.

După ce faceți clic pe butonul de oprire pătrat din colțul din stânga jos, puteți acum să comutați și să ieșiți din sortarea care a fost creată cu tastele rapide Ctrl + k și Ctrl + Shift + K.
Editarea tastelor de comandă rapidă
La un moment dat poate doriți să editați tastele de comandă rapidă. De exemplu, am folosit Ctrl + k ca comandă rapidă pentru a sorta tabelul, dar Ctrl + k avea deja o funcție legată de acesta. Funcția normală a Ctrl + k este de a insera un hyperlink. Din acest motiv, aș dori să schimb tasta de comandă rapidă la Ctrl + u. Pentru a schimba tasta de comandă rapidă, trebuie să accesați fila vizualizare și să faceți clic pe butonul macro din secțiunea macro. Apoi, faceți clic pe vizualizarea macrocomenzilor.

Apoi, alegeți macrocomanda din listă unde trebuie modificată tasta de comandă rapidă din listă. Faceți clic pe butonul de opțiuni și veți avea ocazia să modificați tasta de comandă rapidă.
Salvarea registrului de lucru
Cărțile de lucru care au înregistrat macrocomenzi trebuie salvate în extensia de fișier .xlsm. Pentru a face acest lucru, faceți clic pe fila Fișier, apoi faceți clic pe „Salvați ca”. Găsiți o locație pentru a salva fișierul și faceți clic pe săgeata în jos din stânga butonului de salvare. Selectați opțiunea „Excel Macro Enabled Workbook ( *. Xlsm)” și faceți clic pe salvare.

Pentru a afla mai multe despre utilizarea macrocomenzilor Excel pentru aplicații de afaceri, vă recomand următoarea carte. Folosesc Biblia Excel de ani de zile pentru a-mi îmbunătăți înțelegerea tuturor aspectelor acestui produs Microsoft.





