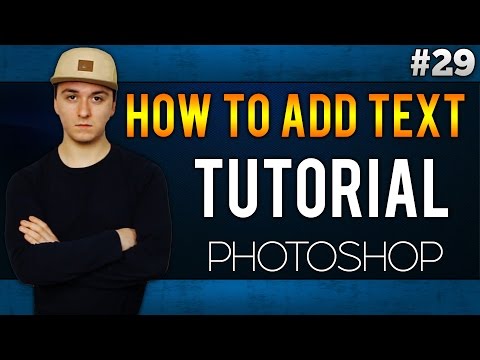
Conţinut
- Fotografii frumoase cu zicători inspiraționale
- Pasul 1: alegeți o fotografie care să se potrivească bine cu oferta dvs.
- Pasul 2: Selectați instrumentul dvs. de text
- Alegeți un font
- Utilizați Instrumentul pentru picurare
- Cum se schimbă opacitatea
- Pasul 3: Salvați ca .PSD pentru a edita mai târziu
- Doriți să știți cum am scos culoarea din imaginea fluture?
Sunt manager de marketing web, designer grafic, dezvoltator web, manager de marketing pe internet și fotograf de evenimente.
Fotografii frumoase cu zicători inspiraționale
Ați văzut vreodată acele fotografii frumoase cu citate și ziceri și mai frumoase încorporate în ele? Pisicul atot-faimosul agățat de un membru al copacului cu o gheară și zicala inspirațională „agățați-vă” așezată pe imagine. Ei bine, este un proces foarte simplu atunci când utilizați Adobe Photoshop, care va dura doar câteva minute. Uneori, aceasta poate fi soluția pentru ca o fotografie plictisitoare aruncată să fie transformată în ceva interesant.
Pasul 1: alegeți o fotografie care să se potrivească bine cu oferta dvs.
Mai întâi, trebuie să alegeți o fotografie cu care doriți să lucrați și să aflați ce doriți să spună textul. Pentru acest exemplu, am ales o fotografie pe care am manipulat-o pentru a evidenția culoarea fluturelui, în timp ce restul fotografiei este un alb și negru desaturat. Acesta este, de asemenea, un fluture foarte frumos, care are unele daune la aripi, dar este încă incredibil de frumos. Am ales să adaug cuvintele foarte simple „fii diferit” la această fotografie.
Pasul 2: Selectați instrumentul dvs. de text
Selectați instrumentul text în fereastra instrumentului - este instrumentul etichetat cu litera „T”. Faceți clic oriunde pe imaginea dvs., nu vă faceți griji, puteți schimba destinația de plasare mai târziu. Tastați cuvântul cu care doriți să începeți, în acest exemplu primul cuvânt este „fiți”. Acum puteți alege ce font doriți să fie cuvântul, ținând cont că fonturile seamănă mult cu arta în sine. Pentru ceva de genul asta, voi alege un font delicat, deoarece fluturele este foarte delicat.
Folosind instrumentul cursor, selectați toate fonturile și alegeți un font care vă place. După ce ați ales fontul, selectați din nou instrumentul cursor (săgeata neagră). În loc să fie orice culoare sau doar negru, vreau ca culoarea textului să se potrivească cu albastrul din aripile fluturelui. Pentru a face acest lucru, voi folosi instrumentul pentru picurare (color picker).
Alegeți un font
Utilizați Instrumentul pentru picurare
Instrumentul pentru picurare (color picker) este etichetat cu o imagine care arată ca un picătură pentru ochi. După ce ați selectat instrumentul, faceți clic pe culoarea pe care doriți să o potriviți. Veți vedea că apare automat în exemplul principal de culoare selectat în meniul instrumentului. Selectați textul pe care doriți să îl potriviți și faceți clic pe specimenul de culoare din meniul principal al instrumentului. Meniul principal al instrumentului este locul unde ați găsit și instrumentul de text și instrumentul pentru picurare. După ce faceți clic pe culoare, veți vedea modificarea culorii textului pe care l-ați selectat.
De asemenea, vreau să schimb opacitatea acestui cuvânt, astfel încât acesta să nu iasă în evidență la fel de mult ca celălalt cuvânt. Când ați creat noul text pe fotografie, Adobe Photoshop a creat automat un nou strat pentru dvs. Pentru a vă vizualiza straturile, puteți accesa „fereastră” → „straturi." Veți vedea un strat numit cu textul pe care l-ați introdus, în cazul meu, cuvântul „să fie". Asigurați-vă că utilizați instrumentul cursor (săgeată neagră) și priviți în partea de sus a meniului stratului.Veți vedea cuvântul „opacitate.” Când faceți clic pe el, programul va solicita un glisor. Puteți să-l glisați înainte și înapoi până când obțineți aspectul dorit. Cu cât este mai mic numărul cu atât este mai mic opacitatea și cu atât textul este mai transparent. va fi pe imaginea dvs. Urmați acești pași pentru restul imaginii. Am adăugat „diferit” în culoarea albastră, dar am lăsat-o complet opacă 100%.
Cum se schimbă opacitatea
Pasul 3: Salvați ca .PSD pentru a edita mai târziu
Dacă doriți să salvați documentul, astfel încât să puteți edita textul mai târziu, va trebui să salvați ca fișier .psd. Aceasta este o idee bună dacă știți că doriți să utilizați aceleași setări, dar pentru cuvinte diferite, sau chiar copiați și lipiți aceste cuvinte într-un alt document. Când îl copiați și lipiți pe altă imagine, opacitatea și setarea culorii vor rămâne cu textul. Apoi, accesați „Strat” -> „aplatizați imaginea.” Aceasta va comprima imaginea și acum o puteți salva ca .webp.
Doriți să știți cum am scos culoarea din imaginea fluture?
Dacă doriți să aflați mai multe despre cum am făcut culoarea fluture și fundal alb-negru consultați acest articol.
Există mai multe trucuri pentru procesarea fotografiilor și, uneori, trebuie să procesați în lot un număr mare de fotografii. Acțiunile pot fi utile pentru acest lucru, precum și setările de economisire pentru dvs.
Fotografia pe care am folosit-o în acest articol a fost făcută la o seră de fluturi din Massachusetts. Aceste locuri educaționale sunt minunate pentru a lucra la tehnicile dvs. de iluminare, precum și pentru a practica fotografierea macro.






