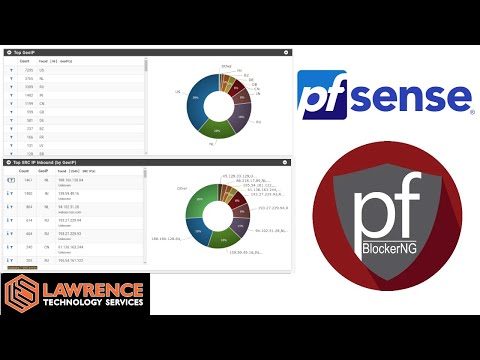
Conţinut
- Instalarea pachetului
- Configurare
- Spammeri de top
- Configurare
- Blocarea țărilor individuale
- Adăugarea listelor de blocuri
- Adăugarea unei liste personalizate
- Liste utile de blocuri IP
- Gestionarea listelor personalizate
- Utilizarea memoriei
- Verificarea stării pfBlocker
- Depanare
Sam lucrează ca analist de rețea pentru o firmă de tranzacționare algoritmică. A obținut diploma de licență în tehnologia informației de la UMKC.
PfBlocker este un pachet pentru pfSense versiunea 2.x care vă permite să adăugați listă de blocuri IP și funcții de blocare a țării la un firewall sau router pfSense. PfBlocker a fost creat pentru a înlocui funcțiile pachetelor IP Blocklist și Country Block.
Aș considera acest pachet un pachet obligatoriu pentru oricine rulează un server de e-mail în rețeaua sa. Acest pachet vă va permite rapid să blocați primele 10 țări din care provine spamul.
PfBocker vă permite, de asemenea, să configurați liste de blocuri personalizate pentru blocarea traficului către sau de la orice adrese IP sau rețele pe care le specificați.
Există mai multe liste de blocuri gratuite care sunt disponibile pe web și care vizează intervale IP rău intenționate cunoscute, adrese IP botnet, IP compromise și multe altele.
Instalarea pachetului
Pentru a instala pachetul, deschideți managerul de pachete pfSense făcând clic pe „Pachete” din meniul sistemului. Găsiți pachetul în listă și faceți clic pe simbolul plus din partea dreaptă pentru a începe instalarea.
PfBlocker este disponibil numai pentru pfSense versiunea 2.x, deci dacă nu ați actualizat instalarea pfSense, va trebui să faceți acest lucru înainte de a putea utiliza acest pachet.
După terminarea instalării, veți avea un nou element de meniu în meniul firewall pentru pachet.
Configurare
Prima filă a paginii de configurare conține setările generale ale pachetului. Pentru a activa blocatorul, trebuie să bifați caseta de selectare 'Activați pfBlocker'; în caz contrar, nu vor fi create reguli firewall.
De asemenea, îmi place să merg mai departe și să activez funcția de înregistrare; este mult mai ușor să depanați orice problemă care poate apărea dacă jurnalele sunt pornite.
De asemenea, va trebui să configurați interfețele de intrare și de ieșire și acțiunile asociate acestora; mai jos sunt explicații pentru fiecare setare.
- Interfețe de intrare - Dacă intenționați să blocați traficul primit în rețeaua dvs., atunci ar trebui să selectați interfața WAN în această secțiune.
- Acțiunea de negare a intrării - Vă recomandăm să rămâneți cu acțiunea implicită „Blocare”. Traficul blocat va fi lăsat în tăcere de firewall, iar sursa nu va fi notificată cu un pachet de resetare sau un mesaj ICMP care nu poate fi accesat.
- Interfețe de ieșire - Dacă doriți să blocați traficul de ieșire din rețeaua dvs., selectați aici interfața LAN. Această caracteristică este utilă dacă doriți să împiedicați utilizatorii din rețeaua dvs. să se conecteze la adresele IP din listele de blocuri.
- Acțiune de refuz de ieșire - Din nou, acțiunea implicită aici este de obicei potrivită. Respingerea va notifica adresa IP sursă fie cu un pachet de resetare (RST), fie cu un mesaj ICMP inaccesibil pentru traficul UDP. O respingere este utilă pentru gazdele LAN, deoarece poate oferi aplicațiilor și utilizatorilor o idee despre ceea ce se întâmplă cu traficul lor.
Când ați terminat cu setările generale, faceți clic pe Salvați buton.
Spammeri de top
Fila Top Spammers vă permite să blocați rapid oricare dintre primele 10 țări din care provine spamul.
Dacă găzduiești un server de e-mail în rețeaua ta, atunci această caracteristică este o modalitate ușoară de a reduce cantitatea de spam care intră în rețeaua ta.
Configurare
- Selectați fila „Top spameri” din pagina de configurare.
- Selectați țările de blocat din listă. Puteți selecta mai multe țări utilizând CTRL + clic.
- Setați acțiunea la „Deny Inbound” pentru a preveni conexiunile primite din țările selectate.
- Faceți clic pe „Salvați” pentru a aplica setările.
Blocarea țărilor individuale
Pachetul este preîncărcat cu liste de subrețele pentru multe țări diferite. Puteți selecta țări individuale pe care să le blocați făcând clic pe filele continentului din pfBlocker.
După selectarea unei pagini de continent, puteți alege una sau mai multe țări pe care să le blocați. Pentru a selecta mai multe țări, țineți apăsat butonul de control în timp ce efectuați selecțiile.
Acțiunea implicită este „Dezactivat”, care nu va bloca țările. Trebuie să faceți o selecție fie „Deny Inbound”, fie „Deny Outbound” pentru a bloca efectiv traficul.
Puteți lista albă a unei țări schimbând acțiunea într-una dintre funcțiile permisului.
Adăugarea listelor de blocuri
Una dintre caracteristicile extraordinare ale acestui pachet este că puteți adăuga propriile liste IP. Funcția listă vă permite să specificați o adresă URL pentru o listă de blocuri publice, care poate fi descărcată și actualizată automat de pachet.
PfBlocker acceptă liste fie în format text, fie în format gzip.
Funcția listă personalizată vă permite să specificați o listă de adrese IP sau rețele în format CIDR pentru a fi adăugată la o listă de blocuri.
Adăugarea unei liste personalizate
- Faceți clic pe fila „Liste”.
- Introduceți un nume de alias și o descriere opțională pentru lista personalizată.
- Introduceți o adresă URL sau un fișier local cu adrese de rețea în format CIDR. (Selectați formatul txt sau gzip). Puteți adăuga rețele individuale în caseta listă personalizată din partea de jos.
- Setați acțiunea listă pentru a refuza intrarea sau ieșirea. Selectarea permisului va afișa pe lista albă traficul către aceste adrese IP.
- Alegeți o frecvență de actualizare dacă doriți ca pfBlocker să actualizeze automat lista.
- Faceți clic pe Salvați pentru a adăuga lista personalizată.
Liste utile de blocuri IP
| Lista de blocati | Descriere | URL |
|---|---|---|
SpamHaus.org Lista DROP | Această listă conține rețele despre care se știe că sunt operate de către spammeri profesioniști. | http://www.spamhaus.org/drop/drop.lasso |
DShield Cei mai activi atacatori | IP-urile celor mai activi atacatori de pe web. Actualizat zilnic. | http://feeds.dshield.org/top10-2.txt |
Zues IP Blocklist | În prezent, IP-ul este urmărit de Zues Tracker. (Servere de comandă și control) | https://zeustracker.abuse.ch/blocklist.php?download=ipblocklist |
Gestionarea listelor personalizate
După ce lista personalizată a fost salvată, aceasta va apărea în fila liste. Dacă intenționați să adăugați mai multe liste personalizate, asigurați-vă că setați un nume descriptiv pentru a le putea urmări.
Pentru a face modificări în lista personalizată, faceți clic pe butonul de editare din partea dreaptă. Pentru a elimina intrarea din listă, faceți clic pe simbolul X.
Utilizarea memoriei
De asemenea, este important să rețineți că fiecare listă de blocuri care este activată va consuma RAM de sistem. Dacă pfSense nu are suficientă memorie, atunci performanța poate avea de suferit.
Puteți monitoriza utilizarea memoriei utilizând widgetul de bord al informațiilor despre sistem. Dacă descoperiți că funcționați peste 75% din utilizarea memoriei, atunci ar trebui să luați în considerare adăugarea mai multor RAM la sistem.
Verificarea stării pfBlocker
Cel mai simplu mod de a vă asigura că pfBlocker funcționează este să utilizați widgetul tabloului de bord.
Widgetul tabloului de bord pfBlocker va afișa numărul de intervale CIDR care sunt încărcate pentru fiecare alias, numărul de pachete blocate de fiecare listă, starea (activată / dezactivată) a fiecărei liste.
Depanare
Dacă pfBlocker nu pare să blocheze traficul, există câteva lucruri pe care le puteți verifica și care vă pot rezolva problemele. Pentru asistență suplimentară, consultați forumurile pfSense.
- Asigurați-vă că pfBlocker este activat pe pagina de setări generale. Dacă nu este activat, nu vor fi create reguli firewall.
- Verificați din nou selecțiile interfeței în setările generale.
- Verificați jurnalele de sistem (asigurați-vă că jurnalizarea este activată mai întâi). Intrările de jurnal PfBlocker vor fi afișate în jurnalele principale ale sistemului. Jurnalele de sistem pot fi găsite în meniul de stare al interfeței web. Filtrează jurnalele după „pfblocker” pentru a vedea numai intrările pentru acest pachet.
- Asigurați-vă că regulile au fost create de fapt. Când pfBlocker este activat și listele sunt selectate, veți vedea intrări fie în fila WAN, fie în LAN, a paginii cu reguli firewall. Acestea vor apărea în partea de sus a paginii.
Deoarece pfSense este un firewall cu stare, o nouă regulă nu va fi aplicată statelor existente.
Aceasta înseamnă că o regulă de blocare a traficului nu va afecta traficul existent până când statul nu va fi eliminat. Puteți șterge manual stările repornind pfSense sau pe pagina de stări (diagnostice State Reset state).
Acest articol este corect și fidel, după cunoștințele autorului. Conținutul are doar scop informativ sau de divertisment și nu înlocuiește consilierea personală sau sfatul profesional în probleme de afaceri, financiare, juridice sau tehnice.








