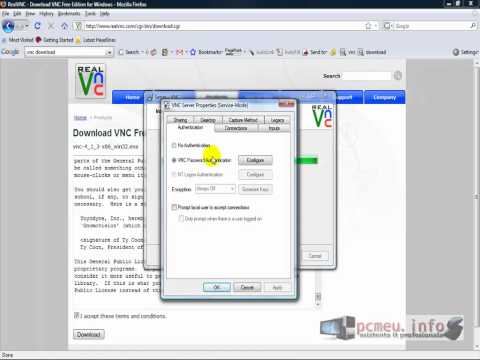
Conţinut
Îmi place să ofer sfaturi și sfaturi despre cum să folosesc diferite programe de calculator.
TightVNC este una dintre cele mai bune aplicații VNC gratuite. Printre caracteristici se numără posibilitatea de a ascunde pictograma în zona de notificare. Acest lucru face dificil pentru angajați să știe când șeful se uită. În acest articol, vă voi arăta cum să instalați TightVNC, să ascundeți pictograma și să preveniți ca imaginea de fundal să dispară de pe desktopul utilizatorilor când vă conectați la distanță. Practic, veți putea să vă conectați la distanță fără ca utilizatorul să știe că sunteți conectat. Desigur, puteți face acest lucru numai pe mașinile pe care le dețineți și trebuie să le spuneți angajaților că acest software este instalat și că veți verifica din când în când.
Înainte de a configura orice aplicație desktop sau VNC la distanță, ar trebui să atribuiți mai întâi un IP static mașinilor în care veți fi la distanță. Dacă nu sunteți sigur cum să setați un IP static, consultați articolul meu, „Cum să vă conectați la un computer printr-un punct de acces fără fir”.
După ce aveți o adresă statică, scrieți-o. Accesați TightVNC.com și descărcați versiunea pentru sistemul dvs. de operare. După acești pași, ați fost gata să începeți instalarea. Pentru acest tutorial, folosesc TightVNC versiunea 2.5.1 și instalez pe Win7 64bit.
- Începeți de pe mașina pe care doriți să o distanțați. După ce faceți dublu clic pe programul de instalare, veți vedea un ecran cu trei opțiuni de instalare: Tipic, Personalizat și Complet. Faceți clic pe Finalizare.

2) Următorul ecran are mai multe opțiuni în ceea ce privește asocierile de fișiere, opțiunile de server și excepțiile firewall-ului. Asigurați-vă că toate casetele sunt bifate și faceți clic pe următorul.

3) În acest ecran veți introduce parolele pentru a vă autentifica sesiunea la distanță. Al doilea set de cutii ar trebui să asigure modificările ulterioare ale opțiunilor.

4) După ce ați setat parola, faceți clic pe ok. Apoi Termină. În acest moment, serverul VNC este instalat pe computer. Serviciul server VNC este deja pornit și setat să pornească automat la pornirea mașinii. Acum există o pictogramă pentru TightVNC în zona de notificare care va avertiza utilizatorul schimbând culorile ori de câte ori cineva se conectează la distanță. Setările implicite ascund, de asemenea, tapetul și prezintă utilizatorului un fundal negru când cineva se conectează. Există, de asemenea, un folder în lista Toate programele care ar spune utilizatorului că există o aplicație VNC instalată. Următoarea sarcină este rezolvarea acestor probleme.
5) Accesați Start, apoi la Toate programele, apoi în folderul TightVNC. Căutați elementul numit „TightVNC Server (Service Mode)” și în cele din urmă „TightVNC Service Offline Configuration”. Pe fereastra care se deschide, debifați Ascundeți tapetul desktopului și Afișați pictograma în casetele de selectare din zona de notificări.

6) Faceți clic pe OK și veți vedea o fereastră pop-up care afirmă că modificările nu vor intra în vigoare până la repornirea serviciului VNC. Faceți clic pe OK. Dacă nu știți cum să reporniți serviciul, atunci nu vă faceți griji. Doar reporniți mașina. Apoi, accesați mașina de la care veți fi la distanță și vom instala TightVNC acolo.
Instalarea VNC Viewer
7) Pașii sunt aproape aceiași pentru această mașină, cu excepția ecranului pe care scrie Tipic, Personalizat și Complet. Selectați Personalizat

8) Evidențiați numai TightVNC Viewer.

Restul procesului este același cu instalarea serverului. Asigurați-vă că toate casetele de selectare sunt bifate în pagina de asociere și opțiuni de fișiere. Și introduceți parolele pe care doriți să le utilizați. Aceste parole vor fi utilizate dacă alegeți să permiteți altora să se conecteze invers la dvs. și ar trebui să protejeze accesul la setările de configurare.
9) Apoi faceți clic pe OK și apoi pe Finalizare.
Testarea conexiunii
10) Este timpul să testăm configurația noastră. Deschideți TightVNC Viewer pe desktop. În caseta Gazdă la distanță, puneți adresa IP statică pe care ați atribuit-o mașinii la distanță. Apoi faceți clic pe Conectare.

11) Dacă totul a mers bine, ar trebui să vi se solicite parola pe care ați setat-o pe aparatul de la distanță.
Succes!!!
12) Succes !!! Apoi ar trebui să vedeți desktopul aparatului la distanță.

13) Deci, acum că testul are succes, trebuie să vă întoarceți la aparatul de la distanță. Accesați Start, apoi Toate programele și ștergeți grupul de programe TightVNC. Faceți acest lucru numai după ce testați programul și vă asigurați că este configurat așa cum aveți nevoie de el. După ce ați șters acest lucru din locația Toate programele, nu veți putea reveni cu ușurință și reconfigura această aplicație. Reinstalați reparația este singura modalitate de a recupera config gui înapoi. Motivul ștergerii acestui grup de programe este acela de a împiedica angajații dvs. să modifice oricare dintre setări. Desigur, aceste setări ar trebui să fie protejate prin parolă, dar nu mi s-a cerut autentificarea în timp ce făceam modificări pentru acest tutorial. Acest lucru se datorează faptului că foloseam Win7. Pe XP și Vista, veți putea aplica o parolă. Dacă intenționați să explorați caracteristicile TightVNCs, atunci nu ștergeți acest lucru din meniul Start.
14) În cele din urmă, există încă unele lucruri care nu sunt ascunse. Un utilizator care se uită în dosarul Program Files va putea vedea TightVNC acolo. De asemenea, există serviciul server VNC care rulează, iar procesul său poate fi văzut în managerul de activități. În afară de asta, utilizatorul nu va observa nimic neobișnuit. Este important să informați utilizatorii acestor mașini că aveți capacitatea de a vedea ce fac de la distanță și la momente aleatorii pe care le alegeți.
Acces prin Internet
TightVNC este o aplicație excelentă care are o mulțime de funcționalități care nu sunt discutate aici. Dacă ați activat accesul prin intermediul routerului wireless de acasă, atunci vă puteți conecta la distanță de pe Internet. Porturile pentru această aplicație sunt TCP 5900 și 5800. Accesați fila Aplicații și jocuri. Faceți clic pe redirecționarea porturilor. Adăugați o intrare pentru TightVNC și apoi adresa IP a computerului la distanță. Asigurați-vă că bifați caseta de activare. Nu uitați să introduceți IP-ul dvs. public în caseta gazdă la distanță atunci când încercați să vă conectați prin Internet.
O modalitate mai bună și mai viabilă este să configurați o conexiune VPN la computerul dvs. la distanță și apoi să deschideți TightVNC. Consultați articolul meu „Cum să creați o conexiune VPN” pentru detalii. Mai întâi, vă conectați la computer cu VPN. Apoi utilizați adresa IP locală în cutia gazdă la distanță și vă conectați la TightVNC la fel ca și când ați fi pe LAN.

Acest articol este corect și fidel, după cunoștințele autorului. Conținutul are doar scop informativ sau de divertisment și nu înlocuiește consilierea personală sau sfatul profesional în probleme de afaceri, financiare, juridice sau tehnice.


